
听同事说,这两天地铁已经不强制带口罩了。
今天限行。早上我打算尝试着不戴口罩坐地铁。出门前还是犹豫了一下,谨慎起见,还是在兜里装个皱巴巴的旧口罩。于是我脸上空无一物,一边往地铁口走,一边想:如果因为我没有戴口罩被地铁里的保安拦下来,我应该怎么应对。等走到了地铁里,我假装面无表情,目光没有和任何一位保安对视,顺利且快速地通过了安检和闸机。过了闸机之后,我甚至还有些失望,保安为什么没有拦住我,像之前那样冲我呵斥:把口罩戴上!
我看着地铁人流中每一个人,他们的脸上都挂着各式各样的造型的口罩,也只有我一个人没有戴。或许是从众心态作祟还是什么原因,我的心里甚至还有一丝不自在和尴尬。而且说实话,车厢里的空气和味道其实并不好。30分钟的车程里,只有少数一两个乘客盯着我看了几眼,倒也没后续。我甚至在想,这时候如果有人跳出来质问我,我应该怎么做。最终一直到我出了地铁,也什么都没发生。
回想过去的三年多,恍然如一场怪梦。
我到现在还清晰记得武肺疫情刚刚开始的阶段,因为在家关了将近两个月,因为无法我忍受头发太长,试图对着镜子用儿童电动理发器“自理”解决,然后顺理成章的喜提光头的可笑画面,在腾讯视频会议的公司全体会议里,大家都打开了摄像头,我偏偏没有,因为光头真的很丑。
那些无休止的核酸检测、社区封控,还有变换着花样的各种出入证,以及滥用权力的社区人员、打电话威胁我的警官、还有形形色色的保安以及藏在防护服后面的各种人(而且他们会有一个可笑的代号叫「大白」)至今还充斥在我的记忆里。还有我们跟随着风向抢购物资,屯水屯菜、屯布洛芬、抗原、一直到奥司他韦。
2022年11月24日,中国全面放开疫情管控的前一周,我沿着北京三环步行,看着三环的过街天桥上一个个写着大字的红色横幅,和在大量在天桥上站着望风的人民群众。之后路过了一个贴满告示的核酸检测亭,上面张贴满了各种不同规格字体样式的告示,还有那仓促而奇怪的造型,在那天的重度雾霾的天气中,显的特别荒谬。于是我掏出手机拍下了一张这张照片,并在人群的队伍里做了最后一次核酸。
2022年12月5日,我和绝大多数人一样,感染了奥密克戎,在家躺了十天才转阴,那几天确实很难熬,严重的腰痛骨痛,没什么食欲,体重也大量降低,但我知道我肯定会好,就一定能坚持下来。恢复之后,我开始给不在北京的朋友们邮寄布洛芬和抗原,帮助他们准备迎接即将到来的疫情。连我手里仅有的两瓶阿兹夫定,都成了香饽饽一样珍贵。
三年过去,我没有打一针国产灭活新冠疫苗。同时,也因为我有一些浅显的互联网技术认知,尽可能通过技术手段不使用各种健康码防疫码,尽可能地不去做核酸。这些都是我用自己最微弱,也是唯一可行的方式,去表达自己对抗国家机器的态度。
在充斥着奇怪的拼音缩写和和谐声音的国内互联网环境中,还有我自己默默保存下来的那些数字记忆。当我打开收藏夹再次翻看纪录片《The Voice of April》,看到评论区最新的一条回复:“时隔一年,再看一次,依然忍不住眼泪”。
不知道那些失去了特殊权力的人内心是否会变的黯淡,也不知道这个国家的人,还要多久才能摘下口罩。
]]>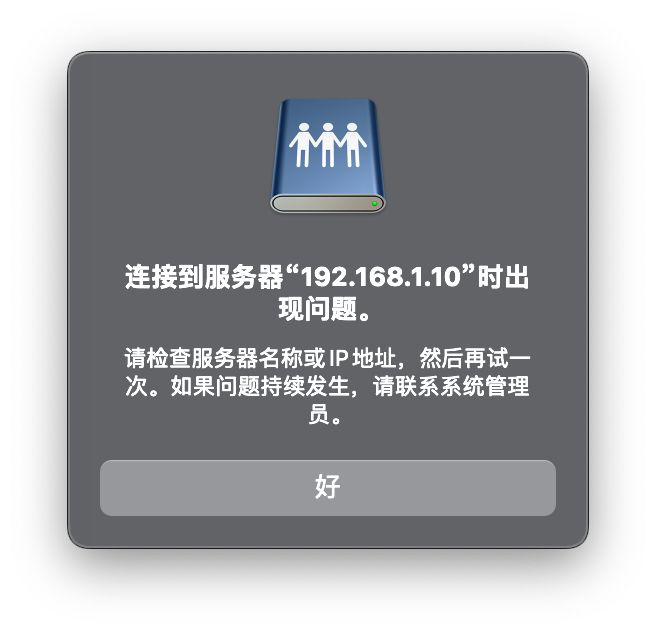
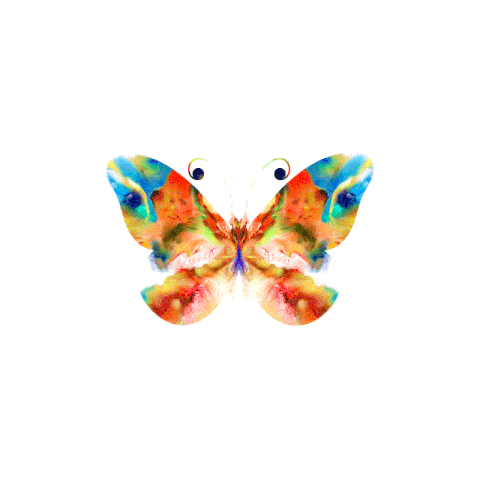
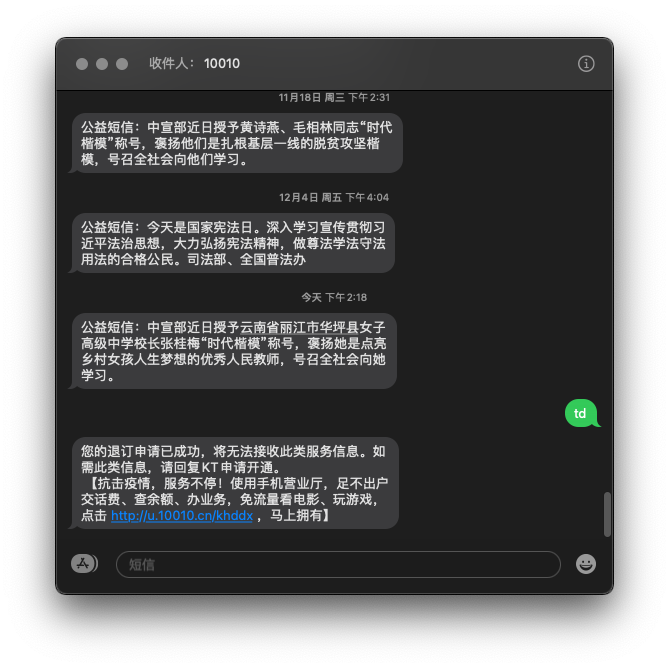 ]]>
]]>